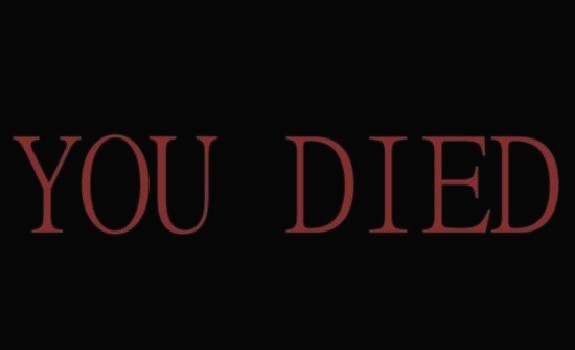| 일 | 월 | 화 | 수 | 목 | 금 | 토 |
|---|---|---|---|---|---|---|
| 1 | 2 | 3 | ||||
| 4 | 5 | 6 | 7 | 8 | 9 | 10 |
| 11 | 12 | 13 | 14 | 15 | 16 | 17 |
| 18 | 19 | 20 | 21 | 22 | 23 | 24 |
| 25 | 26 | 27 | 28 | 29 | 30 | 31 |
- 자바 환경변수
- DCL
- 이클립스 설치
- Java
- 환경변수
- SQL Developer 설치
- Developer Text Scale
- 오라클
- sql developer
- CRUD
- SQL Developer 접속
- Developer 텍스트 크기
- Java의 기본
- Developer 환경설정
- DDL
- 자바
- 자바 환경설정
- Oracle
- Oracle DB
- DML
- Oracle DB 설치
- jdk 설치
- Today
- Total
목록전체 (7)
Parrying
 SQL Developer 설정 변경하기
SQL Developer 설정 변경하기
SQL Developer를 빠르게 실행하기 위해 시작 메뉴에 고정 또는 작업 표시줄, 바탕화면에 바로가기를 만들면 실행하기 편하다. SQL Developer를 실행하면 편집기의 Text가 너무 작아 눈이 아플 수 있으니 변경하는 방법에 대해 알아보도록 한다. 우선 DB에 접속한다. 현재 텍스트의 크기가 작아서 눈으로 보기 너무 힘들다. 위의 목록 중 도구 > 환경설정으로 들어간다. 환경설정 왼쪽 목록의 스크롤을 내리면 코드 편집기가 있고, 그 옆의 + 버튼을 눌러 목록을 확인한다. 코드 편집기의 PL/SQL 구문색상을 클릭하면 해당 구문마다의 색상을 변경할 수 있다. 변경된 색상은 아래 편집기 샘플에서 색상확인이 가능하다. 글꼴 목록에 들어가면 글꼴의 크기와 글씨체를 변경할 수 있다. 현재 12로 되어있..
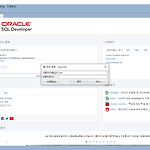 Oracle DB(SQL Developer 접속)
Oracle DB(SQL Developer 접속)
접속하는 방법에 대해서 알아보겠습니다. 우선 키보드에서 Windows 키를 누르고 검색에 SQL이라고 입력을 하면 SQL Plus가 뜹니다. 그러면 SQL Plus가 실행되고 창이 뜹니다. cmd 창과 비슷하긴 한데 DB에 접근하기 위한 창입니다. 사용자 이름과 비밀번호를 엔터로 구분하여 적어주는데 처음에는 아무것도 없기 때문에 sys 또는 system 의 이름으로 접근을 시도합니다. 3번 접근하여 실패하면 자동적으로 SQL Plus가 종료됩니다. 이전 DB설치 그림 2-14에서 비밀번호를 설정을 안했다면 로그온이 안될 수 있다. 이럴땐 사용자명에 /as sysdba 를 입력해주고 엔터를 입력한다. 그럼 다음과 같이 접속이 된다. SQL에 show user를 입력하면 접속한 사용자명이 출력된다 SQL 쿼..
 Oracle DB (개발자 툴 설치- Oracle SQL Developer)
Oracle DB (개발자 툴 설치- Oracle SQL Developer)
DB를 사용하기 위해 cmd 등으로도 접근할 수 있지만, SQL의 결과와 Query 검증 등을 위해서 보통의 개발자들은 개발자 툴을 사용한다. DBever, MySQL WorkBench 등으로도 할 수 있지만 Oracle을 사용하니 Oracle Developer 를 설치해보도록 한다. https://www.oracle.com/kr/downloads/ 오라클 홈페이지를 들어가면 개발자 툴이라는 항목이 있다. 클릭해서 들어가준다. 개발자 툴에서 SQL Developer를 클릭해준다. 쿼리 개발 툴이다. 디벨로퍼 버전은 최신 것으로 자신의 환경에 맞는 OS에 맞춰 다운 받으면 되는데, 아래 그림과 같이 JDK 8 버전이 포함된 것과 포함되지 않은 것이 있다. 일단 둘다 다운받아봅니다. 다운 받으면 서로 이름이..
 Oracle (DB 설치)
Oracle (DB 설치)
데이터베이스 설치를 위해 아래 주소 오라클 홈페이지를 들어간다. https://www.oracle.com/kr/downloads/ 스크롤을 조금 내리면 데이터베이스 종류가 보인다. 여기서 제일 많이 쓰이는 Database 11g를 설치할 것이다. 클릭 자신의 OS에 맞는 DB가 용량이 크다보니 2개의 파일로 나눠져 있으므로, 2개의 파일을 모두 다운 받는다. 다운 받으려고 클릭하면 오라클 로그인하라고 뜨니, 로그인하고 하면 편하다. 로그인하면 다운이 진행되고 2번째 파일은 뒤로가기하면 로그인이 이미 되어있어 바로 다운로드가 진행된다. 다운받은 파일의 압축을 풀어줍니다. 2of2에 폴더를 접근하면 1개 폴더씩밖에 없는데 모두 들어가보면 마지막에 4개의 폴더가 나온다. 이 4개의 폴더를 복사나 잘라내기를 한..
 환경설정 (java 환경변수)
환경설정 (java 환경변수)
이번엔 자바의 환경변수를 설정하는 방법을 알아본다. 첫번째로 내컴퓨터(내PC)에서 우클릭 후 속성에 들어간다. 그리고 빨간줄로 쳐져있는 고급 시스템 설정으로 들어간다. 그러면 시스템 속성의 고급이란 탭으로 이동되는데 여기서 환경변수를 클릭해준다. 그러면 사용자 변수와 시스템 변수의 목록이 뜨는데 다른건 변경을 하면 안된다. 우선 자바의 jdk의 환경변수를 만들어 볼 것인데 jdk가 있는 폴더를 찾아본다. 보통 그냥 설치를 했다면 디렉토리는 다음과같이 되어있다. 이 디렉토리의 path를 복사한다. 환경변수에서 시스템 변수의 새로 만들기를 누른다. 변수 이름에는 만들 변수의 이름을 적어주고 변수 값에 디렉토리의 path를 붙여넣어준다. 디렉터리 찾아보기에서도 디렉토리를 지정하여 변수값을 넣어줄 수 있다. 확..
 환경설정 (Eclipse 설치)
환경설정 (Eclipse 설치)
JDK를 다운 받고 설치하셨다면 다음은 이클립스 설치입니다. JDK는 실질적으로 사용하는 라이브러리의 집합이라 한다면 Eclipse는 자바라는 언어로 구현을 할 수 있게 GUI형태로 도와주는 편집기 라는 개념으로 생각하시면 됩니다. 편집을 하고 그 편집된 코드로 기능 구현, 배포 등을 할 수 있는데, 그것을 공통된 이클립스라는 툴로 통합개발환경을 갖추는 것으로 다양한 능력을 가진 툴이죠. 먼저 이클립스 다운로드 사이트로 들어갑니다. https://www.eclipse.org/downloads/ Eclipse Downloads | The Eclipse Foundation The Eclipse Foundation - home to a global community, the Eclipse IDE, Jakart..
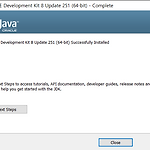 환경설정(JDK 설치)
환경설정(JDK 설치)
자바를 실행하기위해 JDK를 먼저 설치하여야 한다. JDK는 Java Develope Kit 의 약자로 개발자 도구라고도 한다. 기본적인 자바의 구성요소들이 들어 있는 툴이라 생각하면 된다. 아래 주소에 들어가본다. https://www.oracle.com/kr/downloads/ 오라클 홈페이지에서 스크롤을 조금 내리면 보이는 Java 카테고리를 클릭한다. 자바 카테고리에 있는 Java (JDK) for Developers를 클릭한다. JDK의 버전이 나오는데 스크롤을 내려 나온 버전중 제일 최적화되어있는 버전인 8버전을 다운로드한다. 스크롤을 내려 OS에 맞는 JDK를 다운로드 한다. Windows 기준이므로 OS를 모르겠다면 아래와 같이 확인하면 된다. 내 컴퓨터에 들어가서 우클릭 후 속성을 누른다..