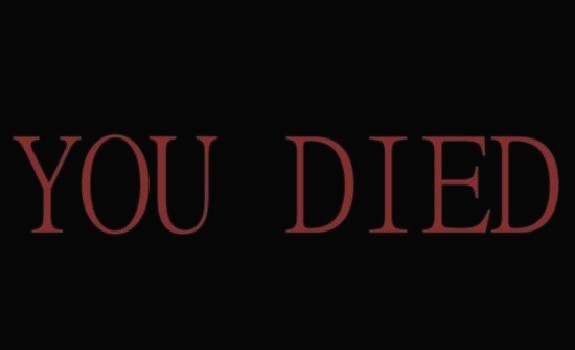| 일 | 월 | 화 | 수 | 목 | 금 | 토 |
|---|---|---|---|---|---|---|
| 1 | 2 | 3 | ||||
| 4 | 5 | 6 | 7 | 8 | 9 | 10 |
| 11 | 12 | 13 | 14 | 15 | 16 | 17 |
| 18 | 19 | 20 | 21 | 22 | 23 | 24 |
| 25 | 26 | 27 | 28 | 29 | 30 | 31 |
- SQL Developer 설치
- jdk 설치
- DDL
- 이클립스 설치
- Java의 기본
- SQL Developer 접속
- sql developer
- Developer 환경설정
- DCL
- 자바 환경설정
- DML
- Oracle
- CRUD
- 자바 환경변수
- Oracle DB
- Java
- Developer Text Scale
- 오라클
- 자바
- 환경변수
- Oracle DB 설치
- Developer 텍스트 크기
- Today
- Total
Parrying
환경설정 (java 환경변수) 본문
이번엔 자바의 환경변수를 설정하는 방법을 알아본다.
첫번째로 내컴퓨터(내PC)에서 우클릭 후 속성에 들어간다.

그리고 빨간줄로 쳐져있는 고급 시스템 설정으로 들어간다.
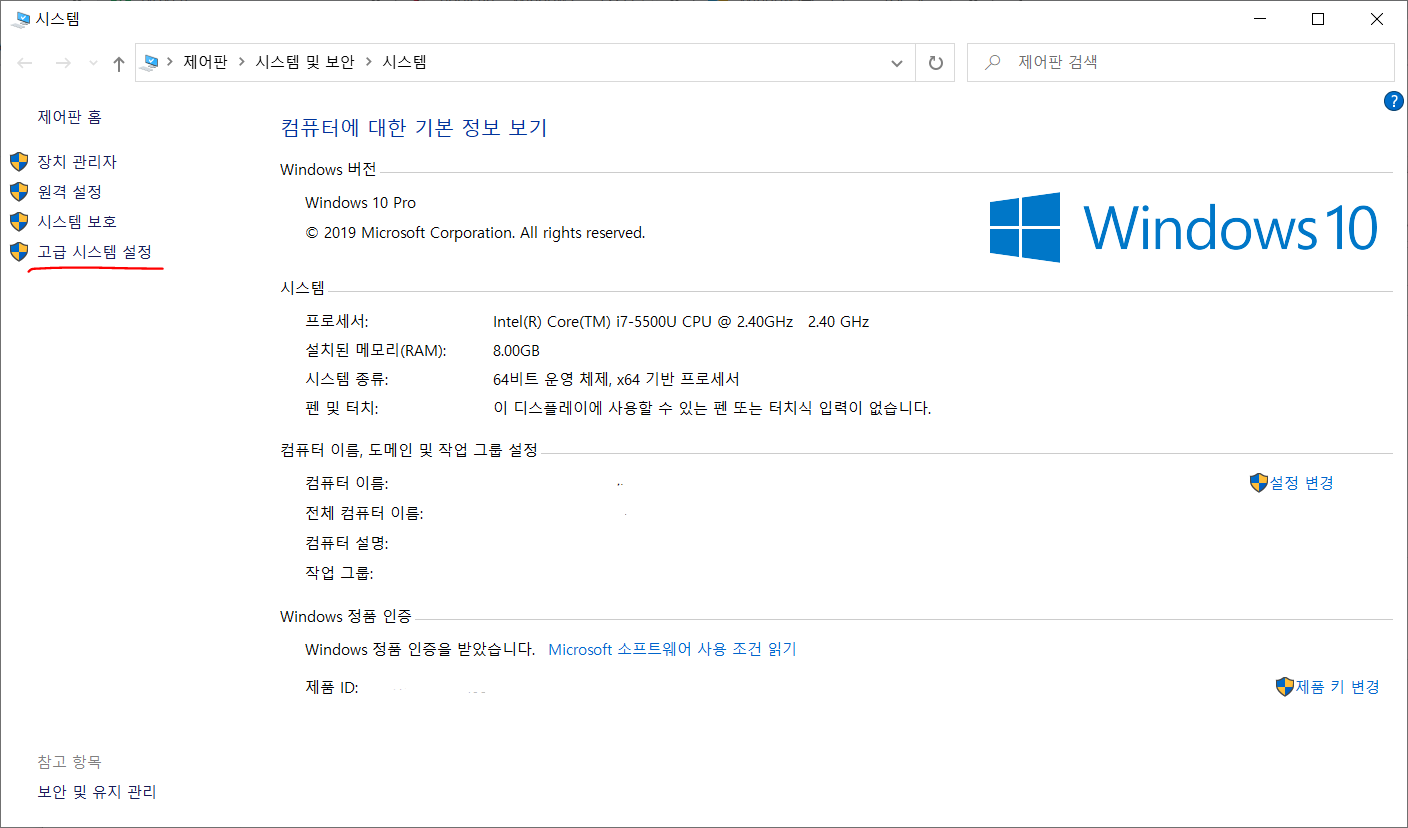
그러면 시스템 속성의 고급이란 탭으로 이동되는데 여기서 환경변수를 클릭해준다.

그러면 사용자 변수와 시스템 변수의 목록이 뜨는데 다른건 변경을 하면 안된다.

우선 자바의 jdk의 환경변수를 만들어 볼 것인데 jdk가 있는 폴더를 찾아본다.
보통 그냥 설치를 했다면 디렉토리는 다음과같이 되어있다.

이 디렉토리의 path를 복사한다.

환경변수에서 시스템 변수의 새로 만들기를 누른다.

변수 이름에는 만들 변수의 이름을 적어주고 변수 값에 디렉토리의 path를 붙여넣어준다.
디렉터리 찾아보기에서도 디렉토리를 지정하여 변수값을 넣어줄 수 있다.
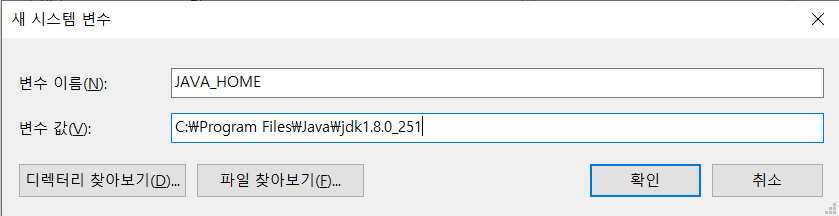
확인을 누르면 시스템 변수에 JAVA_HOME 이라는 변수가 생긴 것을 확인할 수 있다.

그럼 시스템 변수에서 Path를 찾아 편집을 눌러준다.

창에서 새로 만들기를 클릭한다.

Path를 추가할 목록을 적을 것이다.
여기에 JDK의 변수인 JAVA_HOME 과 그 안에 있는 bin 폴더를 추가할 것이다.

여기서 주의할 것은 %는 앞과 뒤에 어떤 글자가 들어와도 이 문자 또는 변수를 포함하는 것을 찾는다는 표식이고,
\는 해당 디렉토리의 안에서 하위 디렉토리를 찾는다는 의미이다.
그래서 다음과 같이 적어준다.
그리고 확인을 눌러준다.

그리고 환경 변수 UI에서 확인을 눌러주면 끝이다.

이를 설정하면 CMD에서도 변수를 사용해서 간결하게 접근할 수 있고,
환경변수를 설정하지 않으면 java 컴파일때마다 path를 매번 경로를 이동해야하는 번거로움을 줄일 수 있기 때문이다.
끝.
'IT > JAVA' 카테고리의 다른 글
| 환경설정 (Eclipse 설치) (0) | 2020.05.25 |
|---|---|
| 환경설정(JDK 설치) (0) | 2020.05.25 |