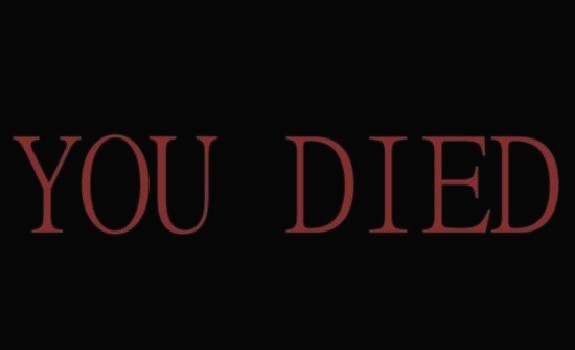| 일 | 월 | 화 | 수 | 목 | 금 | 토 |
|---|---|---|---|---|---|---|
| 1 | 2 | 3 | ||||
| 4 | 5 | 6 | 7 | 8 | 9 | 10 |
| 11 | 12 | 13 | 14 | 15 | 16 | 17 |
| 18 | 19 | 20 | 21 | 22 | 23 | 24 |
| 25 | 26 | 27 | 28 | 29 | 30 | 31 |
- Developer 환경설정
- 이클립스 설치
- 환경변수
- sql developer
- 자바 환경변수
- Oracle
- 오라클
- 자바 환경설정
- Developer Text Scale
- Oracle DB
- CRUD
- Java의 기본
- DML
- SQL Developer 설치
- SQL Developer 접속
- DCL
- DDL
- 자바
- Oracle DB 설치
- jdk 설치
- Java
- Developer 텍스트 크기
- Today
- Total
Parrying
Oracle DB(SQL Developer 접속) 본문
접속하는 방법에 대해서 알아보겠습니다.
우선 키보드에서 Windows 키를 누르고 검색에 SQL이라고 입력을 하면 SQL Plus가 뜹니다.
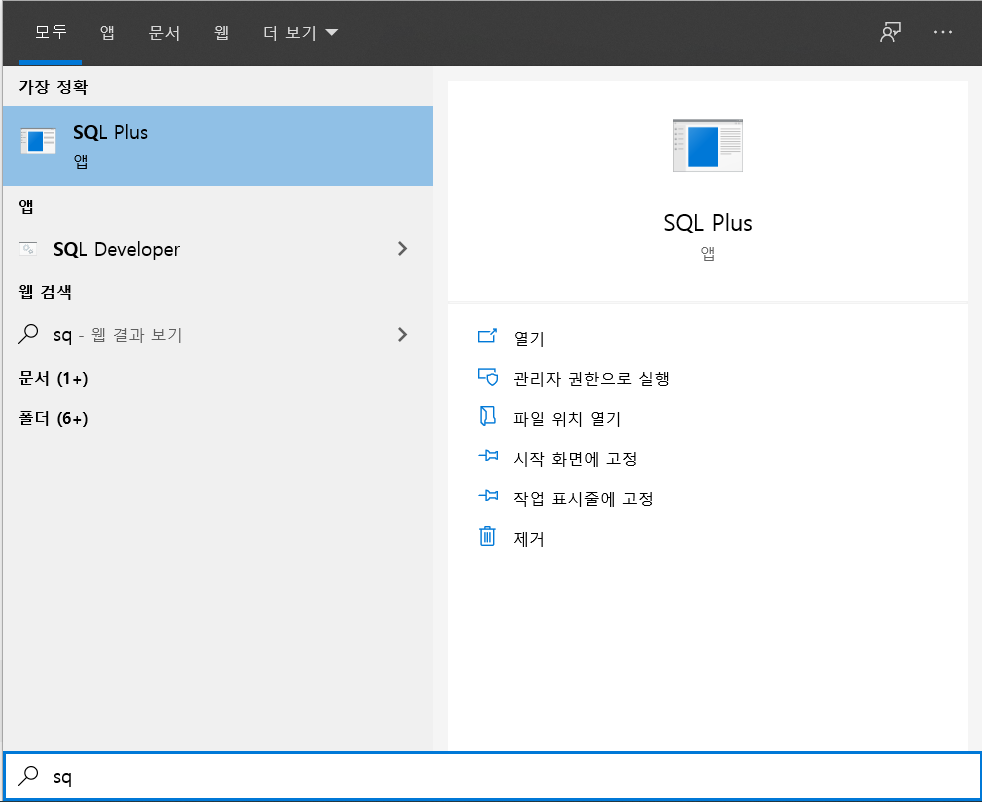
그러면 SQL Plus가 실행되고 창이 뜹니다.

cmd 창과 비슷하긴 한데 DB에 접근하기 위한 창입니다.
사용자 이름과 비밀번호를 엔터로 구분하여 적어주는데 처음에는 아무것도 없기 때문에 sys 또는 system 의 이름으로
접근을 시도합니다. 3번 접근하여 실패하면 자동적으로 SQL Plus가 종료됩니다.

이전 DB설치 그림 2-14에서 비밀번호를 설정을 안했다면 로그온이 안될 수 있다.
이럴땐 사용자명에 /as sysdba 를 입력해주고 엔터를 입력한다.
그럼 다음과 같이 접속이 된다.

SQL에 show user를 입력하면 접속한 사용자명이 출력된다

SQL 쿼리를 여기서 직접 입력해도 확인이랑 다 할 수 있지만, 그러면 SQL Developer 툴을 사용하는 의미가 없다.
SQL Plus에서 계정을 생성하고 권한을 줘보도록 한다.
여기서부터는 데이터베이스의 DDL, DCL 문이 필요하다.
임의로 one 이라는 계정을 생성해보도록 하겠다.
문법은 다음과 같다.
create user [계정명] identified by [비밀번호];
create user one identified by 1234; 로 계정을 생성해본다.

이렇게 생성만 해서는 DB에 접근을 할 수 없어서 접근할 권한을 줘야한다.
grant [권한] to [계정명];grant dba to one; 을 실행해보겠습니다.
one 이라는 계정에 DBA의 권한을 부여한다는 의미의 DCL 문입니다.

그럼 권한이 제대로 부여가 되었는지 연결해보겠습니다.
conn [계정명]/[비밀번호];conn one/1234; 를 입력하면 연결이 되는 것을 확인합니다.

show user 로 누가 접속한건지 확인해보겠습니다.

one은 DBA 권한이기 때문에 Developer에서 정상 접속 되는지 확인해보도록 하겠습니다.
SQL Developer에서 왼쪽의 목록중 접속할 목록을 클릭 후 왼쪽 상단의 녹색 + 버튼으로 새 접속을 클릭합니다.

새접속을 누르면 다음과 같은 창이 생성됩니다.

1. Name 접속할 이름을 정해줍니다. Color 변경으로 이름의 색상도 지정할 수 있습니다.
2. 사용자 이름은 DB에 생성되어있는 계정, 즉 사용자명을 적어줍니다.
3. 비밀번호는 사용자계정의 비밀번호를 입력해줍니다.
4. 세부정보 탭의 SID는 이전 DB설치 그림 2-9에서 정한 전역 데이터베이스의 이름이 곧 SID가 됩니다.
그림 2-13에서 SID를 확인할 수 있습니다.
5. 입력이 완성되면 테스트를 눌러 접속이 정상적인지 확인해봅니다. 정상이라면 아래 그림과 같이 정상이라고 표시됩니다.

상태가 성공이라면 저장을 누릅니다.
저장을 누르면 접속 목록이 도움말 위에 있는 칸에 목록이 생깁니다.

그러면 접속을 해보겠습니다.
SQL Developer 툴의 왼쪽 상단에 생성된 myOne DB의 왼쪽에 있는 + 버튼을 누르면 접속 문구가 뜹니다.

접속을 위해 계정 이름과 비밀번호를 입력하고 확인 버튼 클릭으로 로그인을 합니다.

접속을 하면 약간의 로딩이 지난 후 왼쪽 목록에는 테이블, 뷰 등 생성된 목록을 열어서 볼 수 있게 뜨고,
메인 컨텐츠 창엔 SQL 을 적을 수 있는 편집기가 생깁니다.

간단하게 a 라는 테이블을 생성해서 테스트해보겠습니다.
create table a(
name varchar2(45),
age number
);
쿼리가 끝날 때마다 세미콜론(;)을 찍는 것이 좋으며 이 세미콜론 단위로 행의 처음과 끝을 구분합니다.
동작하는 데는 여러가지 방식이 있지만 개인적으론 세미콜론을 찍고 Ctrl + Enter(한 행 실행) 를 눌러 확인하면 편리합니다.
테이블의 내용은 다음과 같이 표시 됩니다.
컬럼이 있다면 그에 맞게 테이블 형식으로 출력됩니다.

개발을 할때 쿼리 검증용으로 많이 사용 되는 개발 툴 중 하나이므로 쿼리를 확인할 때 사용하시면 좋습니다.
끝.
'IT > Oracle' 카테고리의 다른 글
| SQL Developer 설정 변경하기 (0) | 2020.05.26 |
|---|---|
| Oracle DB (개발자 툴 설치- Oracle SQL Developer) (0) | 2020.05.26 |
| Oracle (DB 설치) (0) | 2020.05.26 |